How do I update a Pledge-a-thon thermometer?
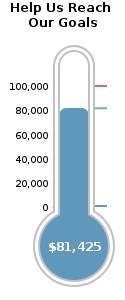
By changing the Image URL of your thermometer, you can change the way
that the thermometer is displayed (e.g. change the Goal to another
amount, change the title shown above the thermometer, etc).
To update a Pledge-a-thon thermometer that has been embedded in your Description:
- Click Pledge-a-thon to view the Main Menu of this service.
- From the Setup section, click Manage Pledge-a-thons.
- Click Change next to the Pledge-a-thon you would
like to modify.
- Click Description (grey tab)
- Click on the thermometer to highlight it and select
Insert/Edit image icon:

- Place your cursor in the Image URL and with your
arrow keys move your cursor to the right to view the elements you
wish to change:
-
When copying a Pledge-a-thon: Update the old
Pledge-a-thon AID number with the new Pledge-a-thon AID number,
which can be found in the Manage Pledge-a-thons section, next to
the name of each Pledge-a-thon.
-
To update the Goal: Modify the amount after
"Goal=". Do not use any commas, periods or currency
symbols such as dollar signs. For example, type
"Goal=100000" for a goal of $100,000.
-
To update the Title: Modify the text after
"Title=". For example, change
"Title=YourTitle" to "Title=Help Us Reach Our
Goals" to display Help Us Reach Our Goals at the top of
your thermometer.
-
To change the colour: Change the RGB code to a
different 6 digit HEX colour code. For example, change
"RGB=FF4433" to "RGB=0000ff" for blue.
NOTE:
Do NOT include the # symbol with the HEX code. If you
don't know the HEX code for a color, click
here to find a RGB color picker.
-
To add Corporate Sponsorships: If you have
received large corporate sponsorships by cheque which are not to
be attributed to any specific participant, then you can add the
amount to your thermometer link by changing "Add=0" to
"Add=5000" (for a sponsorship of $5,000). This amount
will not be listed in your GiftTool reports, it is simply a way
for your event thermometer to display your current online &
offline donations.
- Optionally, to have the image appear on the left side next to your
text with extra padding between your image and your text, type
float: left; padding: 15px 15px 15px 0px;
in the Style field, under the Appearance
tab as displayed here…
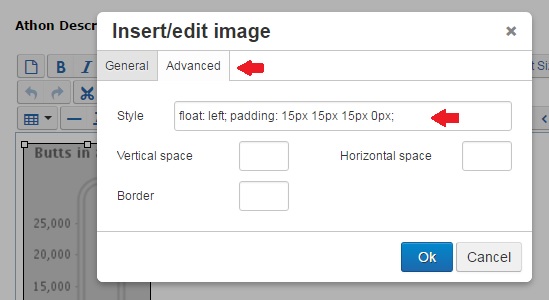
Or, to have the image appear on the right side next to your
text with extra padding between your image and your text, type
float: right; padding: 15px 0px 15px 15px;
in the Style field, under the Appearance tab.
- Click OK.
- Click either Update & Next to move forward or
Save as Active to complete your work.
Was this information helpful?
|
|

