1. From the Setup menu of the Surveys and Tests service, click Create a Survey.
a. Select Online Survey to create an independent survey that is not displayed as part of your member registration process
Note: You must be a subscriber of the Membership Management service in order to view and use the Member surveys
b. Select the Language. All instructions, warning messages and links will be displayed in the language selected. Note that your account must be setup with a template for each language selected.
c. Click Update & Next.
2. On the Setup Page:
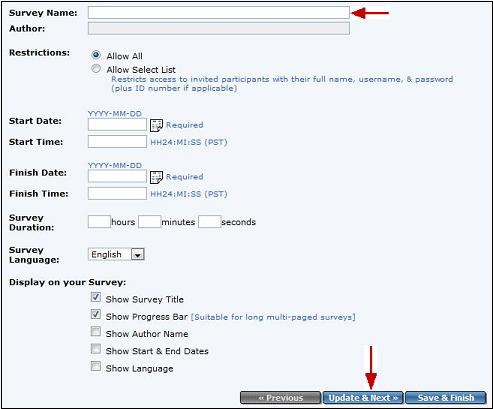
a. Survey Name: Enter the name of your survey. This name will be used for internal purposes only so that you can identify this survery from your list of surveys.
b. Author (optional): Enter your name in the second text field.
c. Restrictions (optional): If there are no restrictions, select “allow all”.
d. Start & End Dates (optional): Enter the Start Date and End Date, using the YYYY-MM-DD format (e.g. 2006-11-20) or by clicking on the calendar icon to select your date. To view your survey, the start date must be in the past.
e. Start & End Times (optional): You can restrict the start and end time by entering the time in the HH24:MI:SS format Pacific Time. For example:
f. Survey Duration (optional): You can also specify the maximum Survey Duration, if you are restricting your participants to a specific time limit from the start of the survey process. For example: your survey may be available for participation for a period of 1 week. However, if you specify a 1-hour duration, each participant must complete their survey within 1 hour from the time they began the survey. Note that the clock stops during periods of computer wait times to load pages. This prevents the penalization of participants with slow Internet connections.
g. Template Design: Your account has been automatically setup with a single template design for each language (such as version 1 = Survey.EN.v1.html). If your surveys are hosted on web pages with different designs, you have the option of setting up multiple template versions for one or more languages.
h. Display on Screen:You can control the content displayed to your survey takers at the top of each page of your online questionnaire:
- Survey Title as input by you on this page
- Progress Bar to show respondents the number of pages left in your survey. Only recommended when you have more than one page of questions.
- Author Name as input by you on this page
- Start & End Dates as input by you on this page
- Language of the displayed survey.
i. Click Update & Next
3. On the Messages Page:
a. Welcome Message & Instructions: Shown to your participants Shown to your participants on the landing page of your survey. Instructions can include the purpose and expected length of your survey, along with your confidentiality policy relating to the use of their responses. With HTML code or the HTML editor, you can format the text, highlighting key points and adding line breaks for emphasis.
b. Closing Remarks: Provide your thank you messages that will be shown to your participants once they have successfully completed the survey. With the HTML editor, you can also embed links, encouraging participants to click through to other web pages.
c. Click Update & Next.
4. On the Survey Design page, you must create at least one Section that will contain your questions. Click the blue Add Section button.
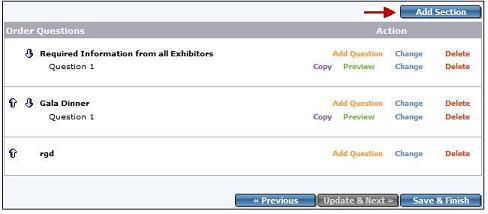
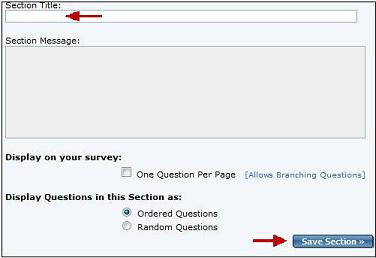
a. Section Title:Enter the name of the section for internal purposes.
b. Section Message (optional): Add a Section Message to provide instructions for completing the section.
c. Display on our survey (optional): Check the box to have each question in this section displayed on a separate page. This is helpful if you would like to include branching logic, so that respondents are taken to a different question, after responding a specific way to a question in this section.
d. Display Questions in this section as (optional): The default setting displays your questions in the order you specify. Or you can randomly display questions in a section to prevent response bias.
e. Click Save Session.
5. Next, add a question to a section by clicking Add Question beside the Section Name.
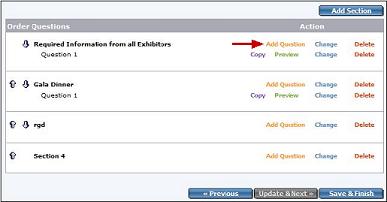
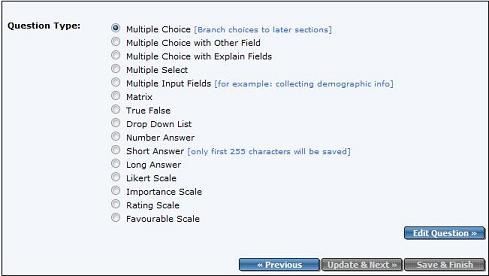
a. Select your question type and click Edit Questionto continue.
b. Question Title (optional): Enter a title to be used for internal purposes to identify your question in the section list. Or leave this field blank and the first few words of your question will be displayed as a title for internal purposes.
c. Question: Enter the actual text of the Question. You can include HTML tags to format your question, and include images that are automatically pulled in from your web site, etc.
d. Depending on the question type selected, follow the additional instructions by entering:
-
-
If applicable, the question choices.
-
An optional suffix for additional information, which appears at the very end of question.
e. Click Save Question.
6. Repeat the process to add additional questions and / or sections. You can reorder the questions or section by click on the up or down arrows. When you have completed your survey design, click Save & Finish.
7. On the Branching Logic page, you have the ability to create a survey which branches to another section depending on a respondent’s answer to a question. To create your branching logic, click on the Branch button located near the top of the input screen. For example:
-
-
If a participant answers no to question #3 in section 1, they can skip section 2 and be sent automatically to section 3.
-
The other participants, who answered yes to the same question, would continue on to section 2.
- NOTE: Any time you make a change to a question, you must reestablish the branching logic for that question. Therefore, it is best to review the branching logic prior to launching your survey, and any time you make changes to your survey after launch.
8. When you have completed your survey, click Save & Finish.

